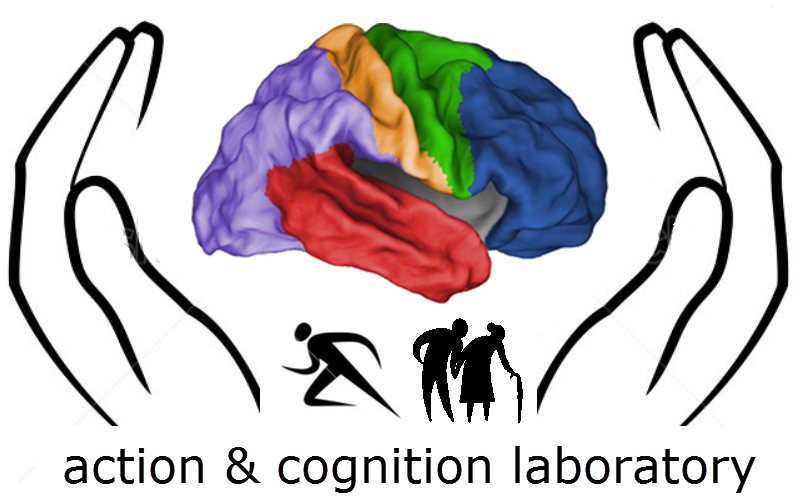Python installation
From ACL@NCU
Revision as of 11:11, 4 March 2018 by Aclexp (talk | contribs) (→Installing Python on your Windows laptop)
Installing Python on your Windows laptop
Files to download (from the Google Classroom "course materials" area)
- create a folder c:\temp, save the following files to this folder
- Python 2.7.14 (win 32-bit)
- get-pip.py
- install_python.bat
- sq.py
Steps to follow
- Double click on the downloaded python-2.7-14.msi program.
- Open a command window and change directory to where you saved get-pip.py
cd c:\temp
- execute get-pip.py
python get-pip.py
- execute the install_python.bat script
install_psychopy.bat
- After the above process are completed (without error or interruption), try the following script:
python sq.py
- If everything works out, you should see a window containing a light blue square at the center as shown below (lasting for 2 seconds then vanishes).
In case of questions
- Please copy and paste the error message when you email me the questions.
- You can also capture the screen that shows your problem during installation. Try using Snagit for screen capture.
Install Python on Mac OSX
Files to download
- assuming that you download files to the "Downloads" directory under your home directory, which is the default.
- python 2.7.14 for mac (python-2.7.14-macosx10.6.pkg)
- get-pip.py
- install_python
- sq.py
Steps to follow
- Install python 2.7.14 by double click on the downloaded python-2.7-14-macosx10.6.pkg program.
- Install xcode for your version of Mac OS.
- Open a terminal window and change directory to where you saved get-pip.py
cd /Users/<Your account>/Downloads
- execute get-pip.py
python get-pip.py
- execute the install_python script
bash install_psychopy
- After the above process are completed (without error or interruption), try the following script:
python sq.py
- If everything works out, you should see a window containing a light blue square at the center as shown below (lasting for 2 seconds then vanishes).