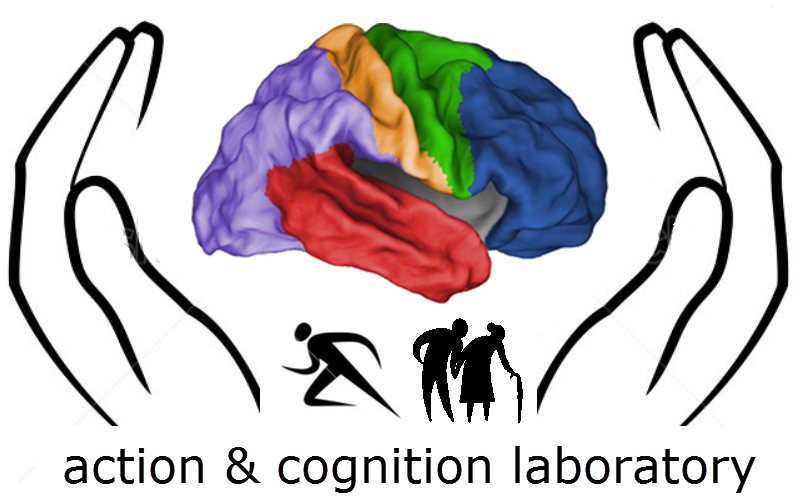Difference between revisions of "Python installation"
From ACL@NCU
| Line 9: | Line 9: | ||
==Steps to follow== | ==Steps to follow== | ||
*Double click on the downloaded python-2.7-14.msi program. | *Double click on the downloaded python-2.7-14.msi program. | ||
*Open a command window and change directory to where you saved get-pip.py | *Open a [https://www.howtogeek.com/194041/how-to-open-the-command-prompt-as-administrator-in-windows-8.1/ command window] and change directory to where you saved get-pip.py | ||
<syntaxhighlight lang="DOS" style="border:3px dashed black"> | <syntaxhighlight lang="DOS" style="border:3px dashed black"> | ||
cd c:\temp | cd c:\temp | ||
Revision as of 01:59, 1 March 2018
Installing Python on your Windows laptop
Files to download (from the Google Classroom "course materials" area)
- create a folder c:\temp, save the following files to this folder
- Python 2.7.14 (win 32-bit)
- get-pip.py
- install_python.bat
- sq.py
Steps to follow
- Double click on the downloaded python-2.7-14.msi program.
- Open a command window and change directory to where you saved get-pip.py
cd c:\temp
- execute get-pip.py
python get-pip.py
- execute the install_python.bat script
install_python.bat
- After the above process are completed (without error or interruption), try the following script:
python sq.py
- If everything works out, you should see a window containing a light blue square at the center as shown below (lasting for 2 seconds then vanishes).